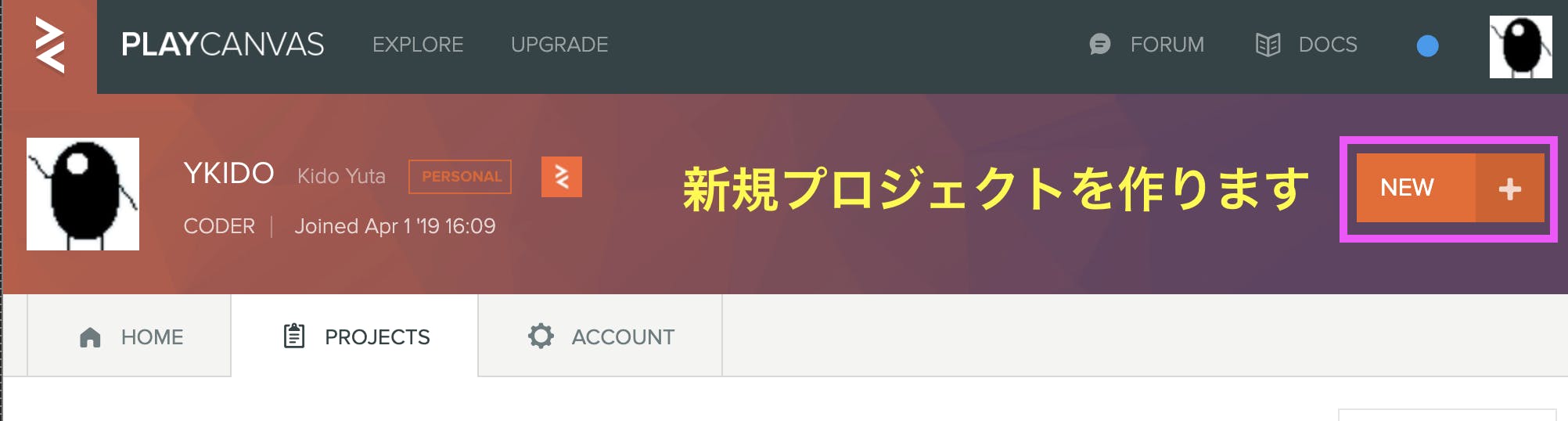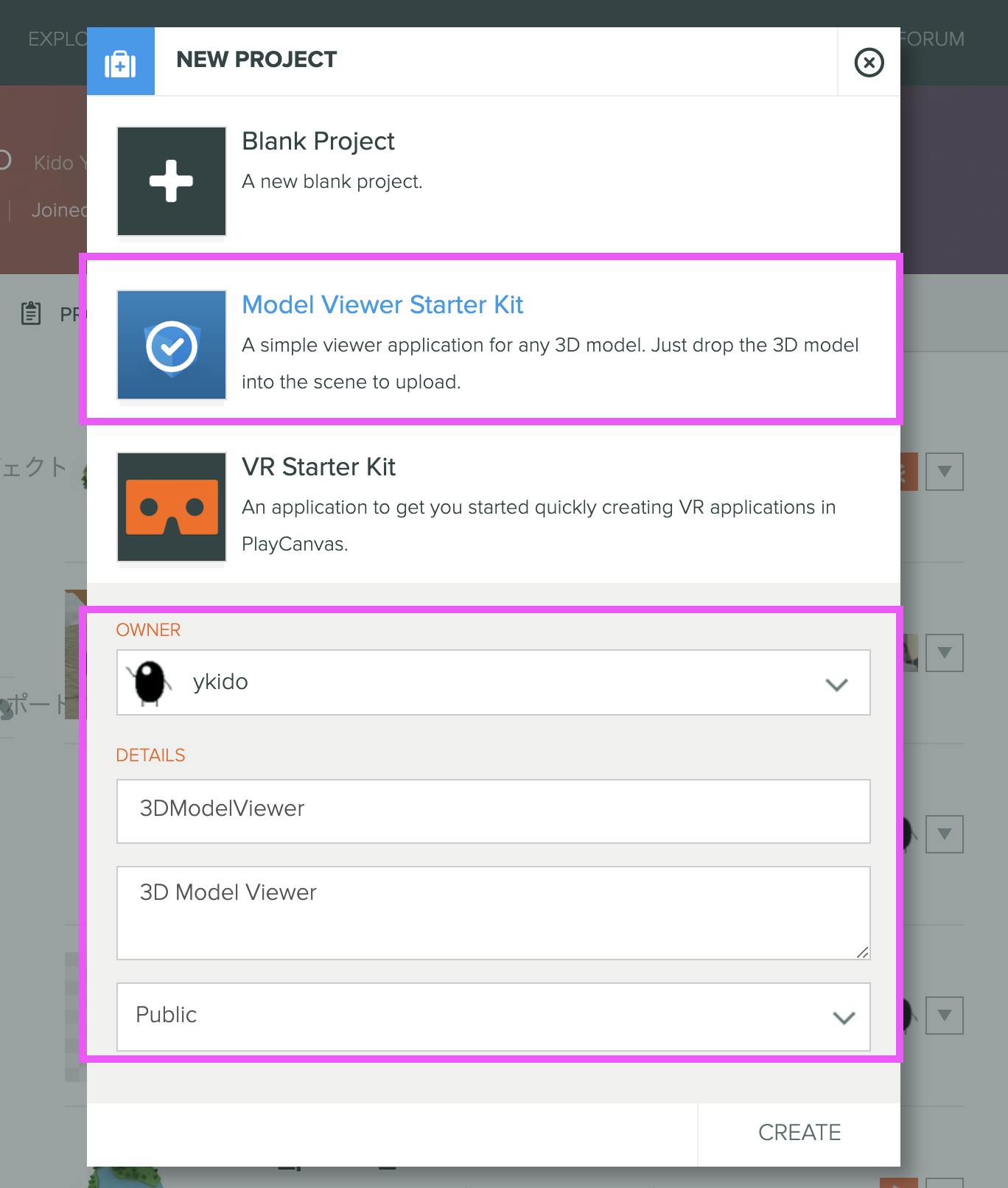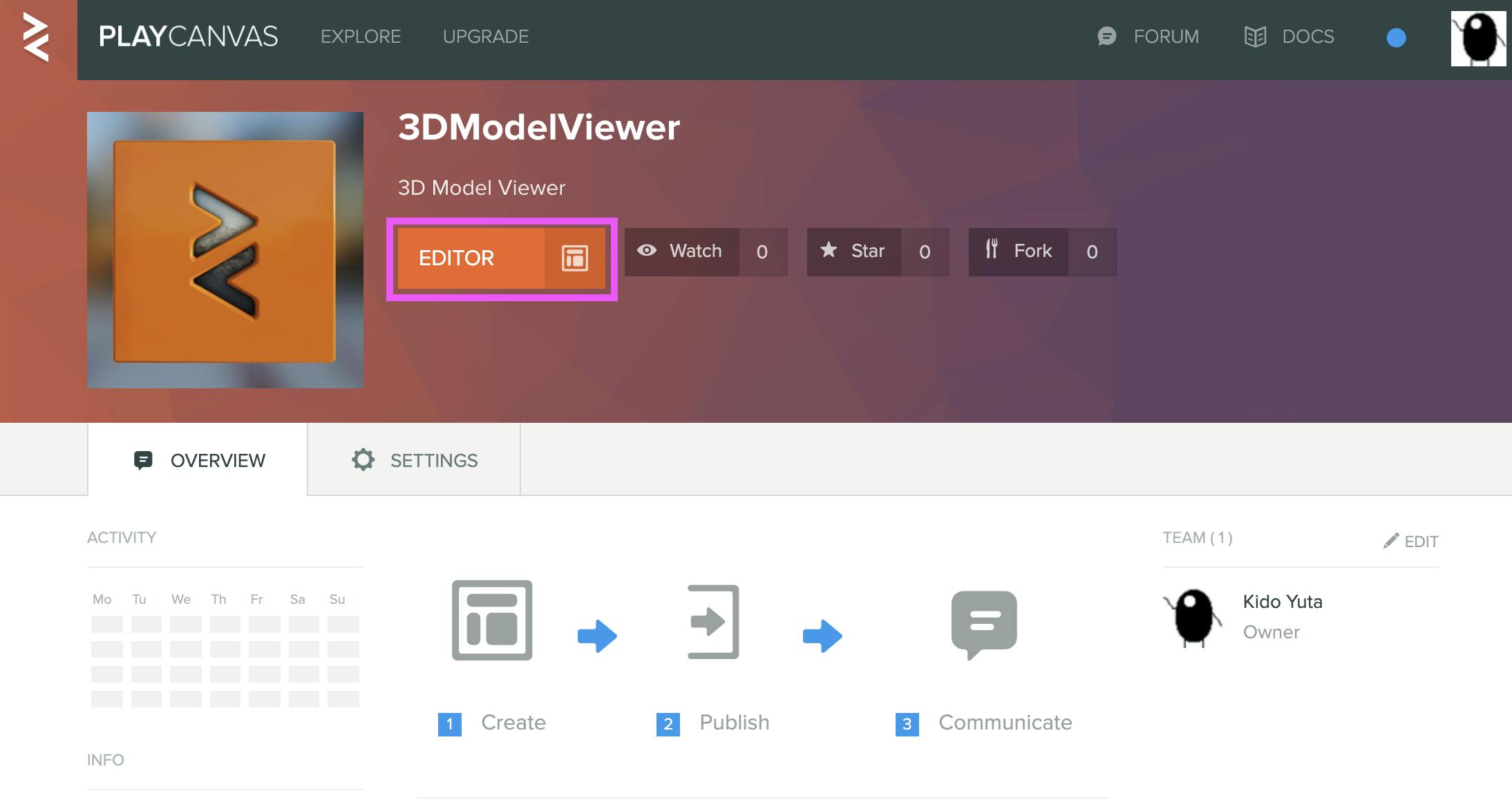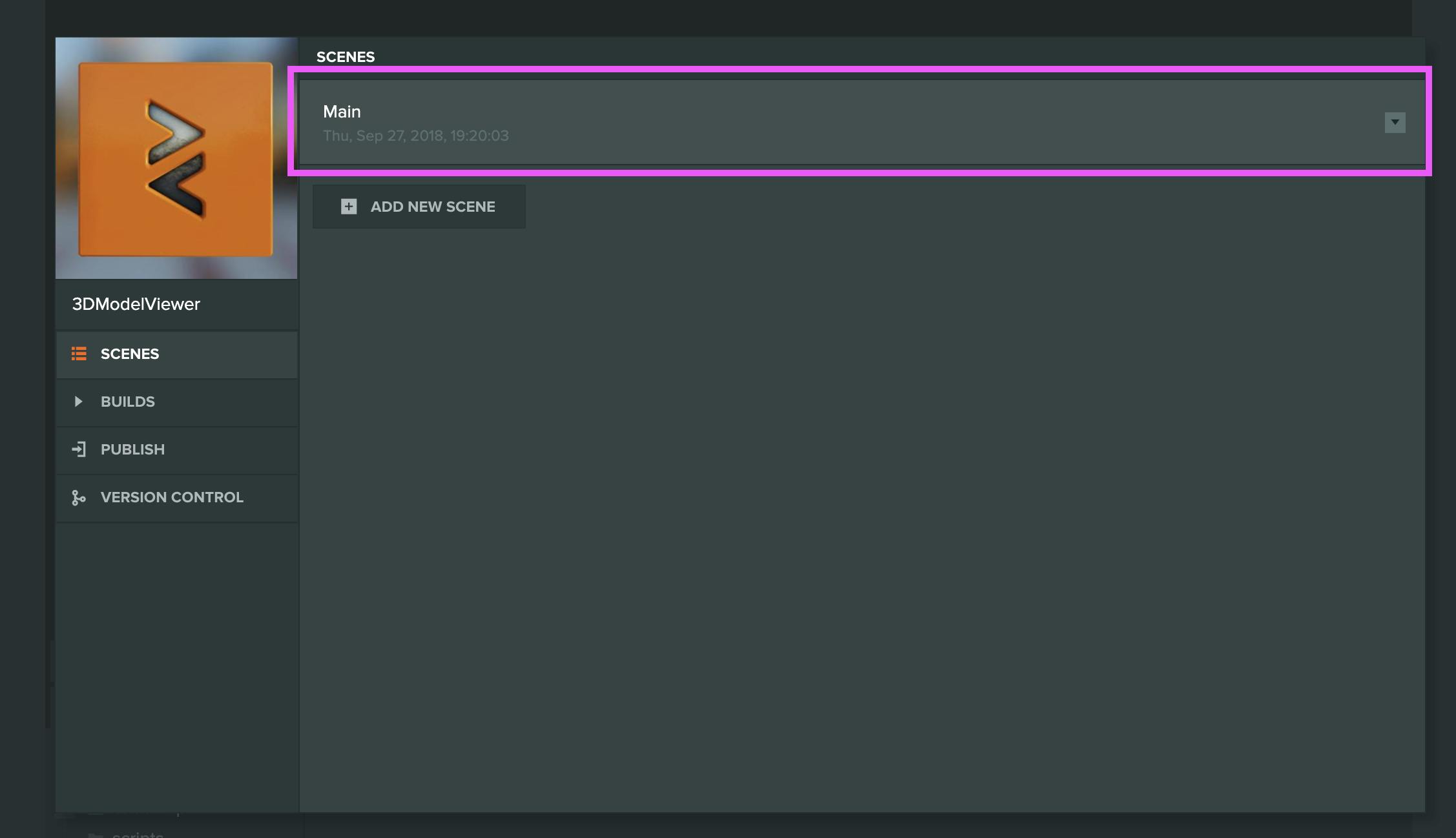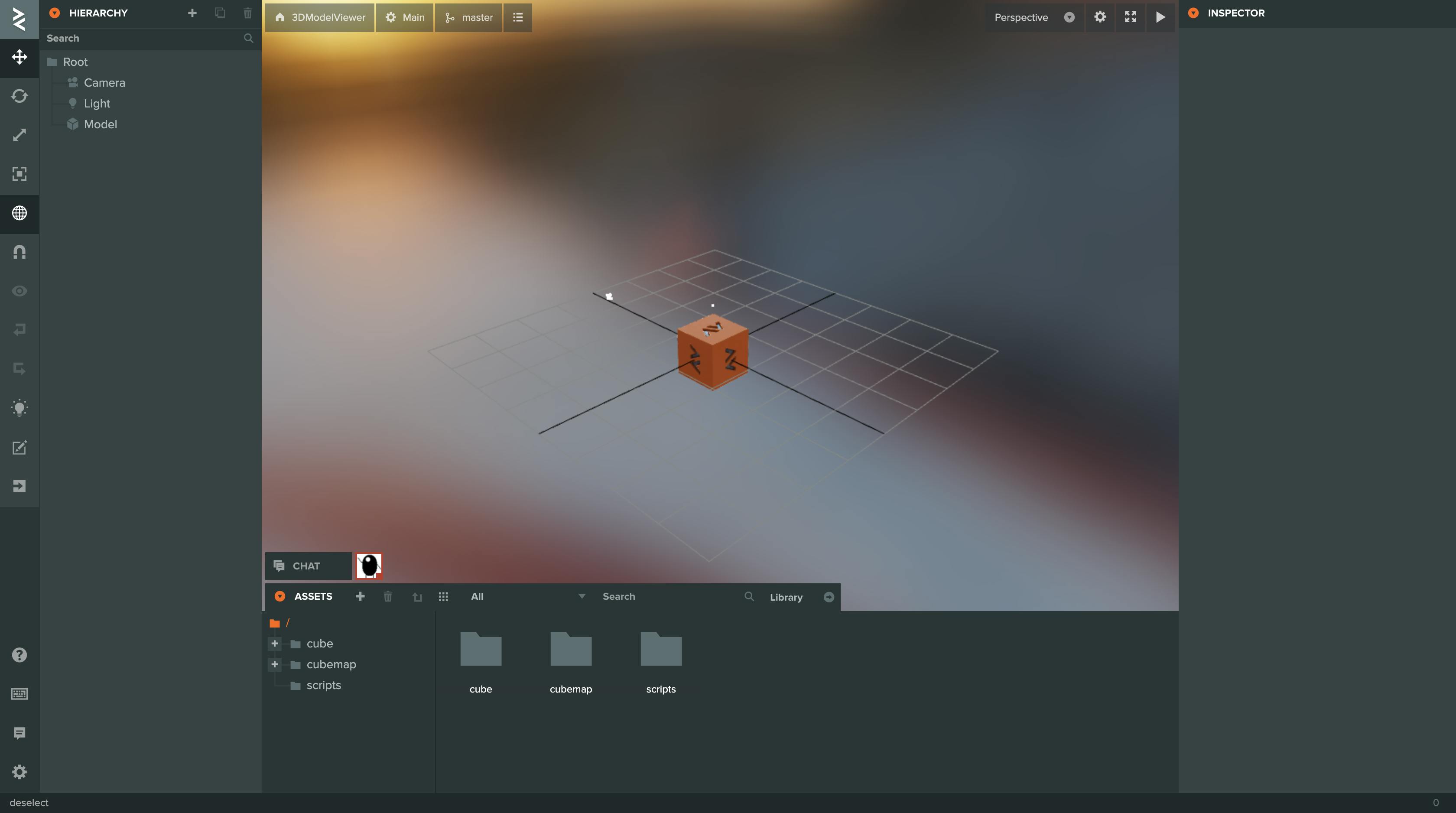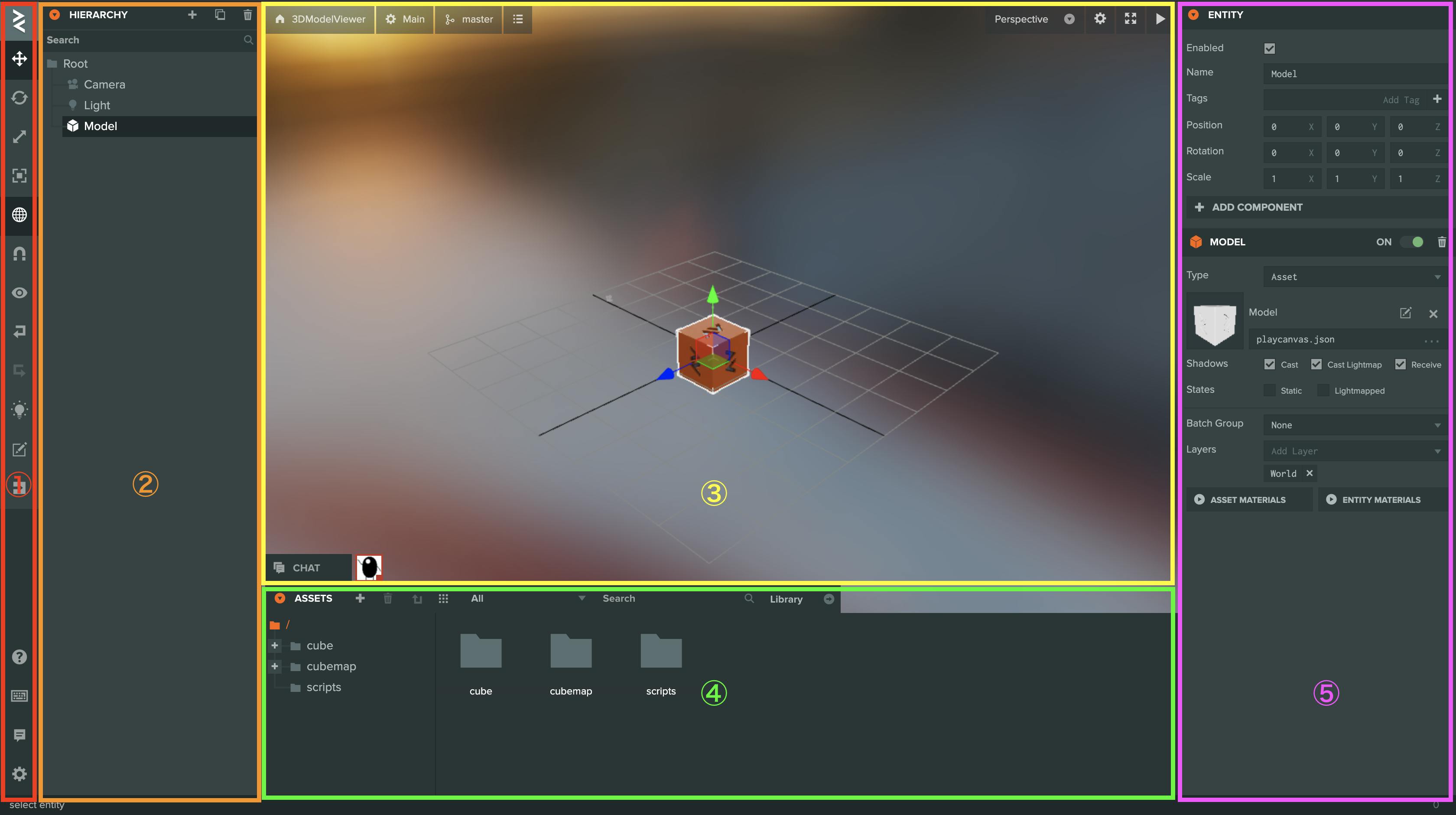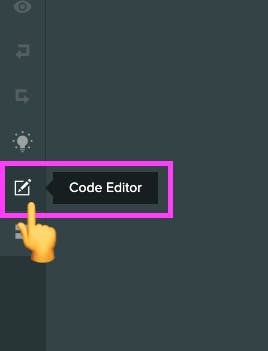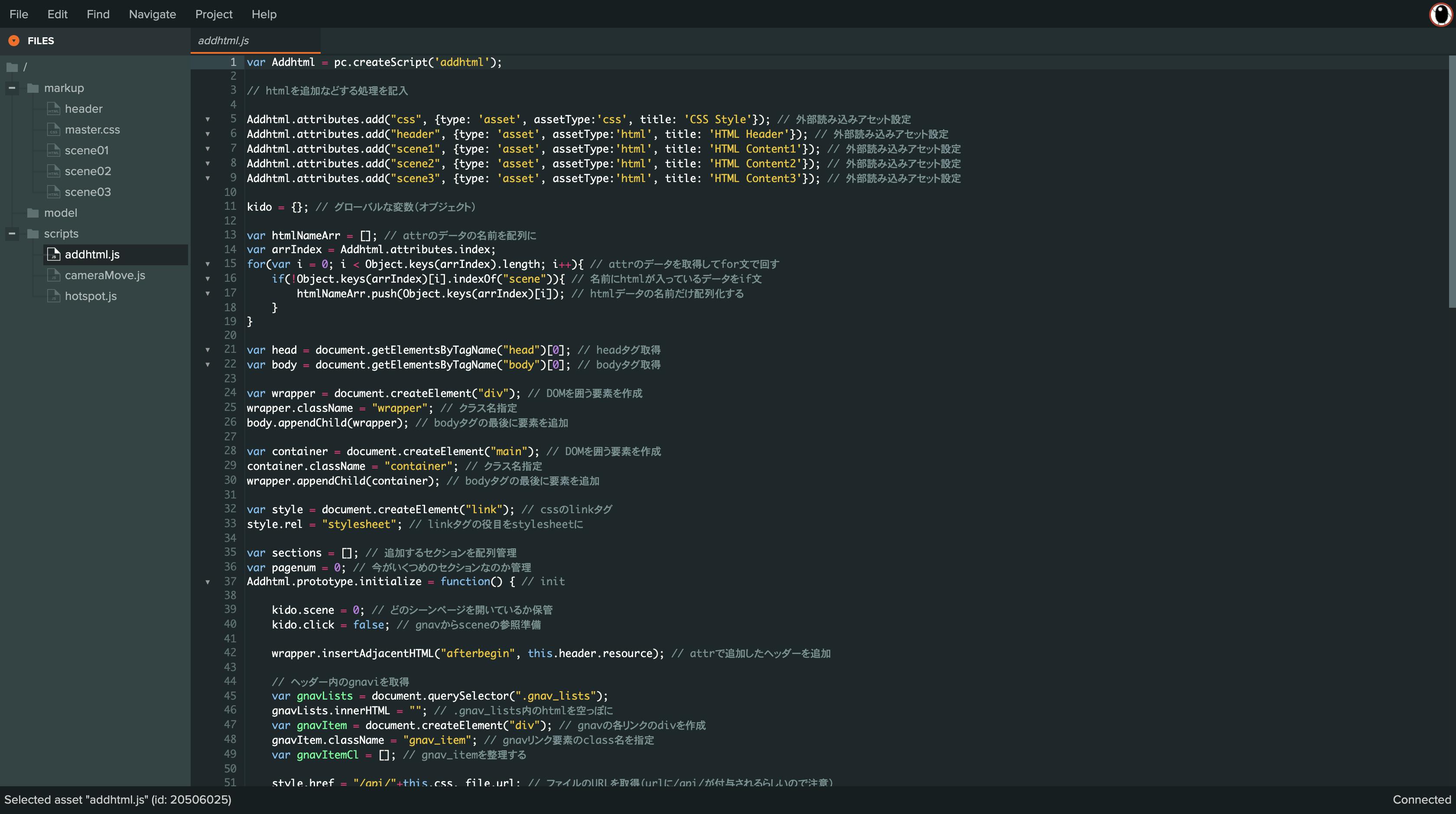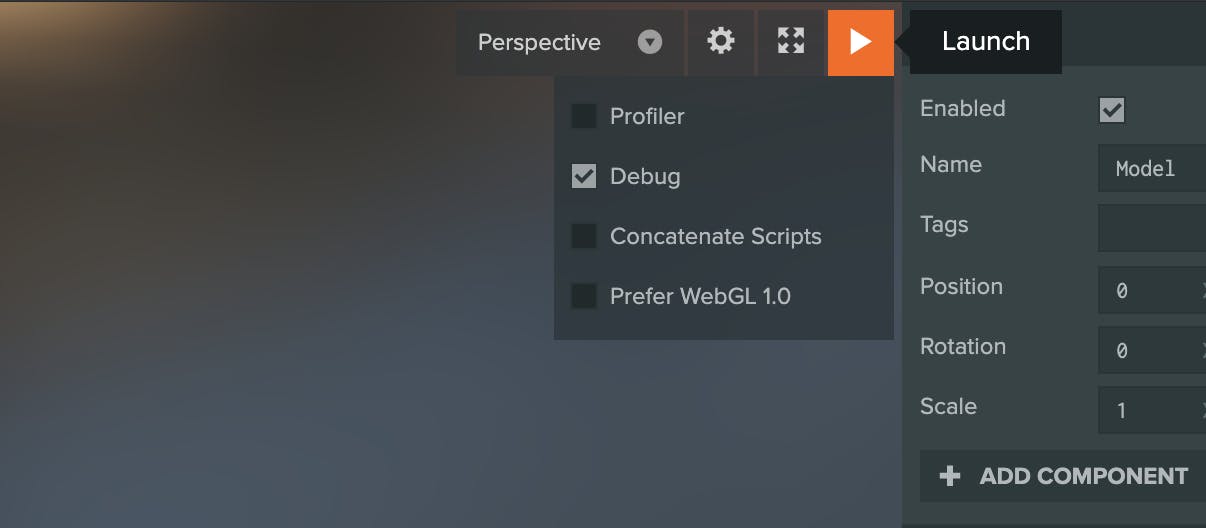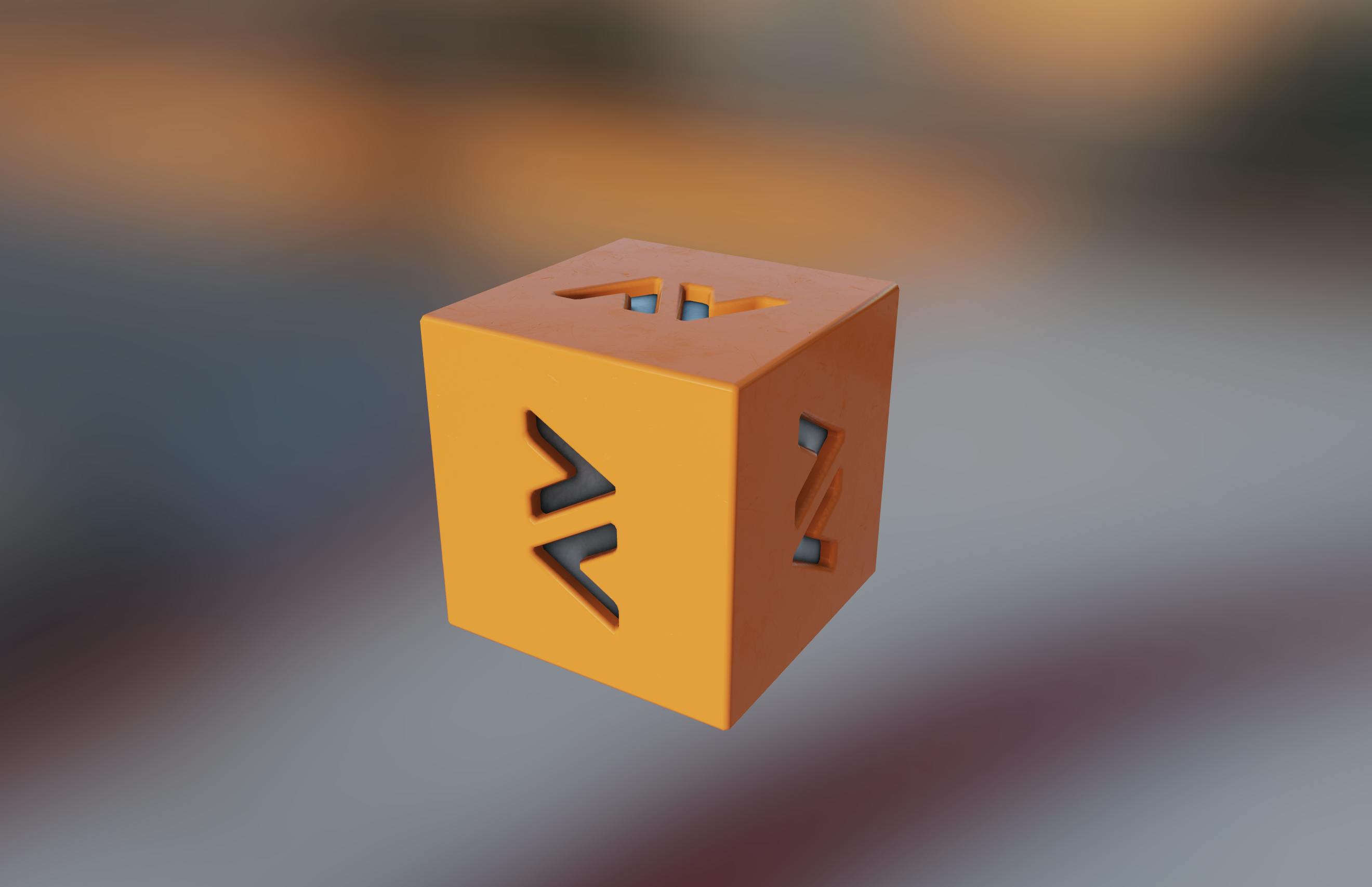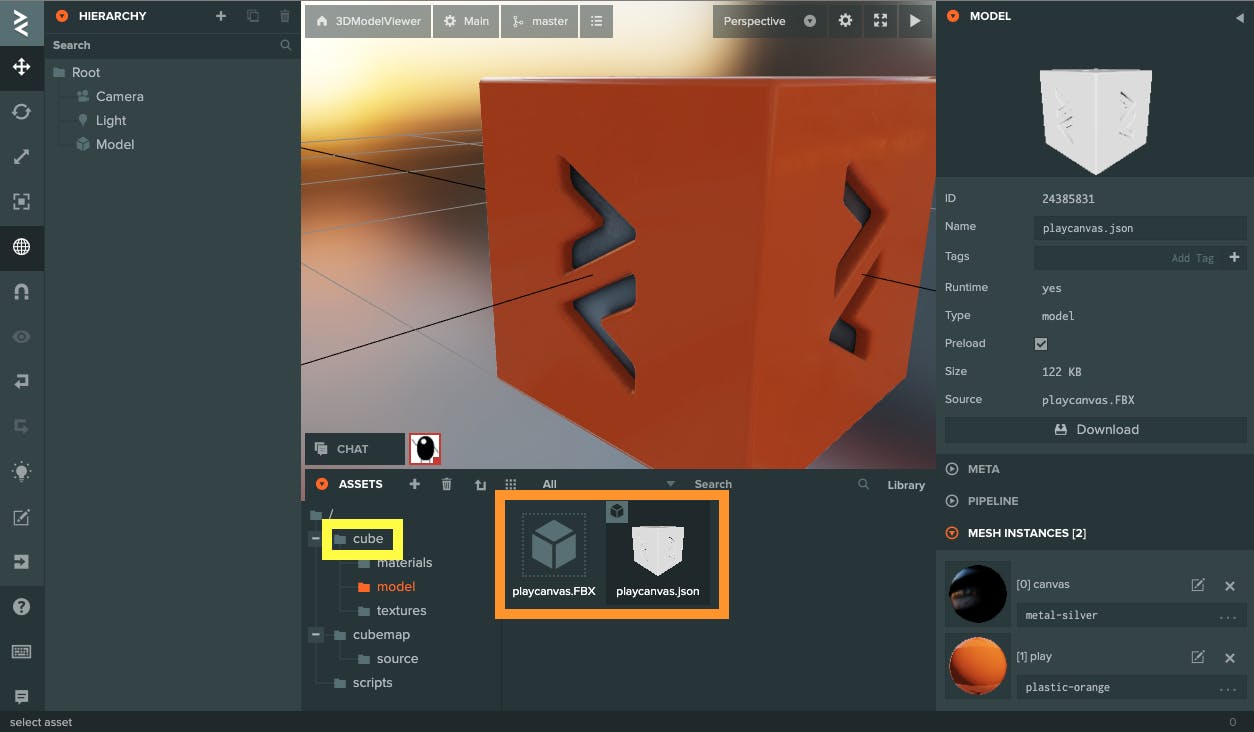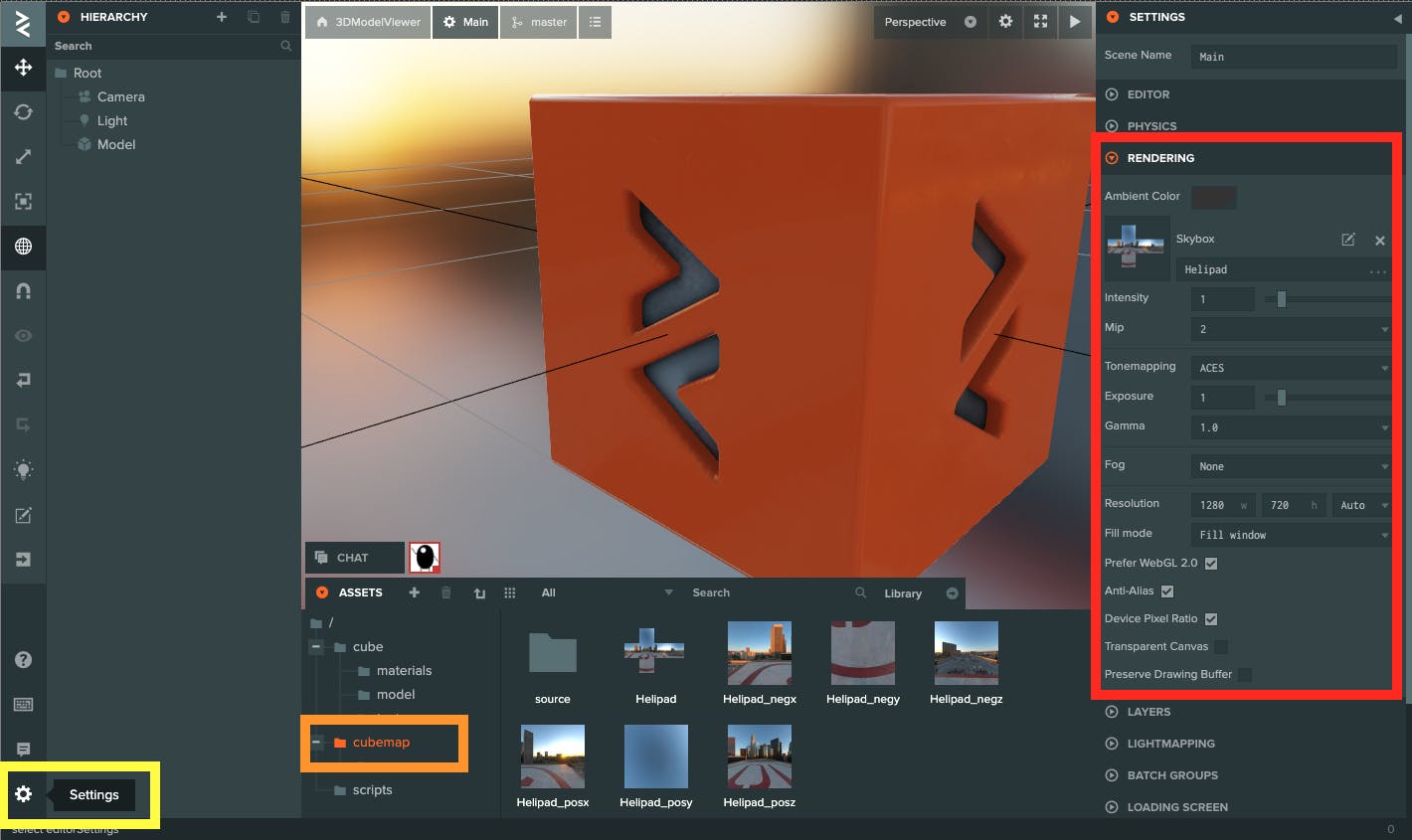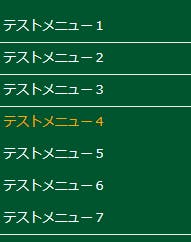html,body,div,span,object,iframe,h1,h2,h3,h4,h5,h6,p,blockquote,pre,abbr,address,cite,code,del,dfn,em,img,ins,kbd,q,samp,small,strong,sub,sup,var,b,i,dl,dt,dd,ol,ul,li,fieldset,form,label,legend,table,caption,tbody,tfoot,thead,tr,th,td,article,aside,canvas,details,figcaption,figure,main,footer,header,hgroup,menu,nav,section,summary,time,mark,audio,video{margin:0;padding:0;border:0;outline:0;box-sizing:border-box;background:transparent;font-size:0;line-height:0;letter-spacing:0;vertical-align:baseline}html,body{font-size:100%;line-height:1}main,article,aside,details,figcaption,figure,footer,header,hgroup,menu,nav,section{display:block}navul,li{list-style:none}blockquote,q{quotes:none}blockquote:before,blockquote:after,q:before,q:after{content:'';content:none}a{margin:0;padding:0;background:transparent;color:transparent;font-size:100%;vertical-align:baseline}ins{background-color:#ff9;color:#000;text-decoration:none}mark{background-color:#ff9;color:#000;font-style:italic;font-weight:bold}del{text-decoration:line-through}abbr[title],dfn[title]{border-bottom:1pxdotted;cursor:help}table{border-collapse:collapse;border-spacing:0}hr{display:block;height:1px;margin:1em0;padding:0;border:0;border-top:1pxsolid#cccccc}input,select{vertical-align:middle}input[type="text"]{-webkit-appearance:none;-moz-appearance:none;appearance:none;padding:0;border:none;border-radius:0;outline:none;background:none}input[type="radio"],input[type="chackbox"]{display:none}input[type="radio"]:checked+label,input[type="chackbox"]:checked+label{background:transparent}select{-webkit-appearance:none;-moz-appearance:none;appearance:none;border:none;outline:none;background:transparent}textarea{-webkit-appearance:none;-moz-appearance:none;appearance:none;resize:none;padding:0;border:0;outline:none;background:transparent}button,input[type="submit"]{-webkit-appearance:none;-moz-appearance:none;appearance:none;padding:0;border:none;outline:none;background:transparent}input[type="submit"]::-webkit-search-decoration,input[type="button"]::-webkit-search-decoration{display:none}input[type="submit"]::focus,input[type="button"]::focus{outline-offset:-2px}html,body{width:100%;height:100%}body{color:#333;-webkit-backface-visibility:hidden;backface-visibility:hidden;font-family:Roboto,Arial,Helvetica,sans-serif;font-size:16px;line-height:1.5}a{outline:none;text-decoration:none}.wrapper__bg{position:fixed;top:0;left:0;width:100%;height:100%;background-color:#246}main.main.color-base{color:#642}main.main.color-sub{color:#246}main.main.color-fontBase{color:#333}main.main.bgcolor-base{background-color:#642}main.main.bgcolor-base-1{background-color:rgba(102,68,34,0.1)}main.main.bgcolor-base-2{background-color:rgba(102,68,34,0.2)}main.main.bgcolor-base-3{background-color:rgba(102,68,34,0.3)}main.main.bgcolor-base-4{background-color:rgba(102,68,34,0.4)}main.main.bgcolor-base-5{background-color:rgba(102,68,34,0.5)}main.main.bgcolor-base-6{background-color:rgba(102,68,34,0.6)}main.main.bgcolor-base-7{background-color:rgba(102,68,34,0.7)}main.main.bgcolor-base-8{background-color:rgba(102,68,34,0.8)}main.main.bgcolor-base-9{background-color:rgba(102,68,34,0.9)}main.main.bgcolor-base-10{background-color:#642}main.main.bgcolor-sub{background-color:#246}main.main.bgcolor-sub-1{background-color:rgba(34,68,102,0.1)}main.main.bgcolor-sub-2{background-color:rgba(34,68,102,0.2)}main.main.bgcolor-sub-3{background-color:rgba(34,68,102,0.3)}main.main.bgcolor-sub-4{background-color:rgba(34,68,102,0.4)}main.main.bgcolor-sub-5{background-color:rgba(34,68,102,0.5)}main.main.bgcolor-sub-6{background-color:rgba(34,68,102,0.6)}main.main.bgcolor-sub-7{background-color:rgba(34,68,102,0.7)}main.main.bgcolor-sub-8{background-color:rgba(34,68,102,0.8)}main.main.bgcolor-sub-9{background-color:rgba(34,68,102,0.9)}main.main.bgcolor-sub-10{background-color:#246}main.main.bgcolor-fontBase{background-color:#333}main.main.bgcolor-fontBase-1{background-color:rgba(51,51,51,0.1)}main.main.bgcolor-fontBase-2{background-color:rgba(51,51,51,0.2)}main.main.bgcolor-fontBase-3{background-color:rgba(51,51,51,0.3)}main.main.bgcolor-fontBase-4{background-color:rgba(51,51,51,0.4)}main.main.bgcolor-fontBase-5{background-color:rgba(51,51,51,0.5)}main.main.bgcolor-fontBase-6{background-color:rgba(51,51,51,0.6)}main.main.bgcolor-fontBase-7{background-color:rgba(51,51,51,0.7)}main.main.bgcolor-fontBase-8{background-color:rgba(51,51,51,0.8)}main.main.bgcolor-fontBase-9{background-color:rgba(51,51,51,0.9)}main.main.bgcolor-fontBase-10{background-color:#333}main.mainsection{width:100%;padding:1rem}main.mainsection+section{margin-top:2rem}main.mainarticle{width:100%;height:100%}main.mainarticle+article{margin-top:1rem}main.mainh1{font-size:36px;font-size:2.25rem;line-height:1.2;letter-spacing:.05em}main.mainh2{font-size:32px;font-size:2rem;line-height:1.2;letter-spacing:.05em}main.mainh3{font-size:28px;font-size:1.75rem;line-height:1.2;letter-spacing:.05em}main.mainh4{font-size:24px;font-size:1.5rem;line-height:1.2;letter-spacing:.05em}main.mainh5{font-size:20px;font-size:1.25rem;line-height:1.2;letter-spacing:.05em}main.mainh6{font-size:16px;font-size:1rem;line-height:1.2;letter-spacing:.05em}main.mainp{font-size:12px;font-size:.75rem;line-height:1.2;letter-spacing:.05em}main.mainspan{font-size:12px;font-size:.75rem;line-height:1.2;letter-spacing:.05em}main.maina{color:#642;font-size:12px;font-size:.75rem;line-height:1.2;letter-spacing:.05em;transition:color.1s}main.maina:hover{color:#246}main.maina[target="_blank"]{text-decoration:underline}main.maina[target="_blank"]:after{content:"*"}main.mainulul,main.mainulol{padding-left:1rem}main.mainul>li:before{content:"・";position:absolute;top:0;left:0}main.mainol{counter-reset:item}main.mainolol,main.mainolul{padding-left:1rem}main.mainol>li:before{content:counter(item)".";counter-increment:item;position:absolute;top:0;left:0}main.mainli{position:relative;padding-left:1em;font-size:12px;font-size:.75rem;line-height:1.2;letter-spacing:.05em}main.main.tableWrap{width:100%}main.maintable{width:100%;border:1pxsolid#333}main.mainth,main.maintd{padding:.5em0;font-size:12px;font-size:.75rem;line-height:1.2;letter-spacing:.05em}main.mainth{text-align:center}main.maintd{text-align:center}main.maindt{display:inline-block;vertical-align:top;font-size:12px;font-size:.75rem;line-height:1.2;letter-spacing:.05em}main.maindt:after{content:":"}main.maindd{display:inline-block;vertical-align:top;font-size:12px;font-size:.75rem;line-height:1.2;letter-spacing:.05em}main.mainfigure{display:inline-block;vertical-align:top}main.mainfigureimg{display:block;width:100%;height:auto}main.mainfigurefigcaption{text-align:center}.container{max-width:1280px;margin:0auto}@mediascreenand(max-width:767px){body{font-size:8px;font-size:2.13333vw}main.mainsection+section{margin-top:4rem}main.mainarticle+article{margin-top:2rem}main.mainh1{font-size:21px;font-size:2.625rem}main.mainh2{font-size:19px;font-size:2.375rem}main.mainh3{font-size:17px;font-size:2.125rem}main.mainh4{font-size:15px;font-size:1.875rem}main.mainh5{font-size:13px;font-size:1.625rem}main.mainh6{font-size:11px;font-size:1.375rem}main.mainp{font-size:8px;font-size:1rem}main.mainspan{font-size:8px;font-size:1rem}main.maina{font-size:8px;font-size:1rem;transition:none}main.maina:hover{color:#642}main.mainli{font-size:8px;font-size:1rem}main.main.tableWrap{width:100%;overflow:auto;-webkit-overflow-scrolling:touch}main.main.tableWraptable{width:auto}main.mainth,main.maintd{padding:1em;font-size:8px;font-size:1rem}main.maindt{font-size:8px;font-size:1rem}main.maindd{font-size:8px;font-size:1rem}.container{max-width:100%}}body.is-open.pcCanvas{left:0!important;width:100%!important;pointer-events:none!important}body.is-open.header{left:-30%}body.is-open.detailBtn{opacity:0;pointer-events:none}body.is-open.main{width:100%;opacity:1;pointer-events:auto}canvas.pcCanvas{position:fixed!important;top:0!important;left:15%!important;z-index:-2!important;width:100%!important;height:100%!important;transition:width.3s,left.3s!important}.wrapper{position:fixed;top:0;left:0;z-index:1;width:0;height:100%;background-color:#ccc;transition:width.3s}.navBtn{display:none}.header{position:fixed;top:0;left:0;width:30%;height:100%;background-color:#aaa;transition:width.3s,left.3s}.headernav{padding:10%3%;height:100%;overflow:auto;-webkit-overflow-scrolling:touch}.headernavol{text-align:center}.headernavli{position:relative;padding:5%2%}.headernavli:after,.headernavli:before{content:"";position:absolute;top:0;left:0;z-index:-1;width:0;height:100%}.headernavli:after{background-color:#642;transition:width0.2s;transition-delay:.1s}.headernavli:before{background-color:#fff;transition:width.2s}.headernavlispan{position:relative;color:#fff;font-size:20px;font-size:1.25rem;line-height:1.2;word-break:break-all;cursor:pointer}.headernavlispan:before{content:"";position:absolute;left:50%;bottom:-5px;transform:translateX(-50%);width:0;height:1px;background-color:#fff;transition:width.2s}.headernavli+li{margin-top:10%}.headernavli:hoverspan:before,.headernavli.is-currentspan:before{width:120%}.headernavli.is-current:after,.headernavli.is-current:before{width:100%}.headernavli.is-currentspan:before{width:0}main.main{position:fixed;top:0;right:0;width:70%;height:100%;background-color:rgba(153,153,153,0.5);overflow:hidden;opacity:0;pointer-events:none;transition:width.3s,opacity.3s}.container{position:absolute;top:50%;right:-20px;width:40%;height:80%;padding-right:20px;overflow:auto;-webkit-overflow-scrolling:touch;transform:translateY(-50%)}.closeBtn{position:absolute;top:0;right:0;width:50%;height:10%}.closeBtn:before{content:"";position:absolute;top:50%;right:0;width:100%;height:2px;transform:translateY(-50%);background-color:#642}.closeBtn:after{content:"";position:absolute;top:50%;left:10px;width:2px;height:50%;transform:translateY(-50%);background-color:#642;transition:left.2s}.closeBtn:hover:after{left:30px}.detailBtn{position:fixed;bottom:10%;right:10%;width:15%;height:10%;transition:opacity.2s}.detailBtn:before{content:"";position:absolute;top:50%;right:0;width:100%;height:2px;transform:translateY(-50%);background-color:#642}.detailBtn:after{content:"";position:absolute;top:50%;right:10px;width:2px;height:50%;transform:translateY(-50%);background-color:#642;transition:right.2s}.detailBtn:hover:after{right:30px}@mediascreenand(max-width:767px){body.is-open.wrapper{height:100%}body.is-open.header{left:0}body.is-nav.wrapper{height:100%}body.is-nav.header{height:100%}canvas.pcCanvas{left:0%!important;z-index:1!important}.wrapper{position:fixed;top:0;left:0;z-index:2;width:0;height:0;overflow:hidden;background-color:#ccc;transition:width.3s}.navBtn{display:block;position:fixed;top:10px;right:10px;width:50px;height:50px;cursor:pointer}.navBtn:before{content:"";position:absolute;top:50%;left:0;width:100%;height:2px;background-color:#642}.navBtn:after{content:"";position:absolute;top:0;left:50%;width:2px;height:100%;background-color:#642}.header{width:100%;height:0;overflow:hidden;transition:width.3s,left.3s,height.3s}.headernavlispan{font-size:13px;font-size:1.625rem}main.main{width:100%}.container{right:50%;width:80%;height:80%;padding-right:0;transform:translate(50%,-50%)}.closeBtn{position:absolute;top:0;right:auto;left:0;width:50%;height:10%}}